Genereller Hinweis:
Bei der Bildbearbeitung gibt es meistens ein Fenster, in dem man die Parameter einstellen kann. Entweder werden die Einsellungen im neuen Bildfenster direkt sichtbar, oder es gibt einen Knopf der berechnen oder prüfen heisst. Sollte dieser Knopf anwählbar sein, dann muss man ihn zuerst anklicken, um die Einstellungen sichtbar zu machen. Wenn man ok drückt, dann erhält man das Bild genau so, wie es gerade angezeigt wird - es wird nicht neu berechnet.Bei den meisten Funktionen kann man auch nur einen Teil des Bildes berechnen, in dem man mit der Maus einen Bereich im Bild markiert. Das kann man auch für eine schnelle Vorschau der Funktion nutzen. Will man wieder das ganze Bild bearbeiten, kann man mit Rechtsklick im Bild oder auf der Markierung diese wieder entfernen. Dann muss man das Bild noch neu berechnen.
Farbfunktionen:
Man kann schnelle Farbkorrekturen über einen Rechtsklick im Bild durchführen:
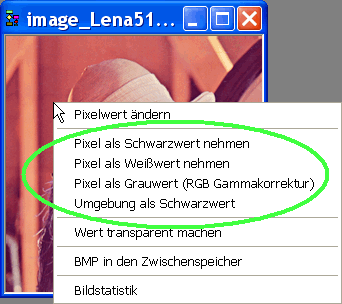
Die Vorgehensweise ist dabei:
1. Schwarzwert bestimmen
2. Weisswert bestimmen
3. Grauwert bestimmen
Die Option <Umgebung als Schwarzwert> mittelt mehrere Pixel in der Umgebung um den Einfluss von Rauschen zu verringern.
Im Menü Bearbeiten->Farbfunktionen sind weitere Möglichkeiten:
Bei der CIELAB Helligkeits und Kontrasteinstellung wird ein spezieller Farbraum benutzt, welcher eben auch einen Einfluss auf die Farben hat.
Ansonsten sei noch kurz der Menüpunkt Farbkorrektur etwas genauer erklärt:
| Hier kann man für jeden Farbkanal eintragen, wieviel Prozent aus den 3 Kanälen als neuer Wert genommen werden soll. Man kann so auch leicht die Farbkanäle selber tauschen, zb Rot<->Blau vertauschen indem man beim Rotkanal 0% für Rot und Grün, und 100% für Blau einträgt. Beim Blaukanal entsprechend 100% für Rot und 0% für Grün und Blau. Speziellere Korrekturen sind mit ein wenig Überlegung machbar: Wenn zB Gras im Bild bläulich aussieht, dann muss man den Blauanteil im Bild nur dort verringern, wo ein großer Grünanteil vorliegt. Dazu verringert man beim Blaukanal die Werte von Grün (auf negative Werte), und gleicht das mit einem höheren Anteil von Blau wieder aus. | 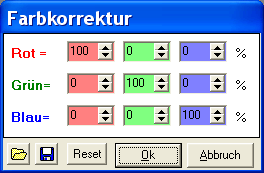 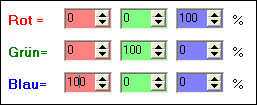 (Roter und blauer Farbkanal werden getauscht.) |
Frequenzfilter:
Bei den Frequenzfiltern wird das Bild mit Hilfe der schnellen Fouriertransformation in den Frequenzraum überführt. Im Diagramm ist dann das gemittelte Frequenzspektrum dargestellt (links niedrige, rechts hohe Frequenzen), welches man verändern kann.
- Beim einfachen Frequenzfilter wird nur das horizontale Spektrum gezeigt und die Veränderungen wirken auch nur horizontal, bzw wenn man Hor+Ver eingestellt hat zusätzlich vertikal - aber jeweils getrennt voneinander.
- Beim 2D Frequenzfilter wird das gesamte Spektrum des Bildes über den Radius zur kleinsten Frequenz gezeigt und Veränderungen wirken sich entsprechend auf das ganze Bild aus.
Der einfache Frequenzfilter ist gut geeignet, um Störsignale herauszufiltern, die zB durch Einstreuungen in das Signal einer Videokamera oder Webcam entstehen können. Dazu muss man nur die Peaks im Spektrum durch eine gerade Linie (rot) ersetzen. Dies ist dann der neue Frequenzverlauf im Bild.
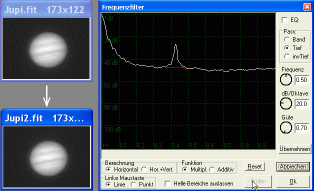 Mit dem 2D Frequenzfilter kann man den gesamten Frequenzverlauf im Bild beeinflussen, um zB die Schärfe anzuheben oder gezielt Überschärfungen so abzusenken, dass ein einheitlicher Bildeindruck entsteht und eventuelle Überschwinger verringert werden.
Mit dem 2D Frequenzfilter kann man den gesamten Frequenzverlauf im Bild beeinflussen, um zB die Schärfe anzuheben oder gezielt Überschärfungen so abzusenken, dass ein einheitlicher Bildeindruck entsteht und eventuelle Überschwinger verringert werden.
Um Störsignale im 2D Frequenzraum zu beseitigen, kann man den automatischen 2D Frequenzfilter ausprobieren, den man im Menü Glätten findet. Man muss bei den Frequenzfiltern darauf achten dass der Helligkeitsverlauf im Bild linear ist. Sonst kann man bei hohen Gammawerten in den hellen Bildstellen Störungen bekommen, welche man eigentlich beseitigen will. Eine vorherige Quadrierung der Bildwerte kann in diesem Fall für bessere Resultate sorgen.
Larson-Sekanina Filter:
Dieser Filter ist besonders für Kometenaufnahmen gedacht, um feine Details aus der Koma des Kometen sichtbar zu machen.
Bevor man die Funktion aufruft, muss man den Kometenkern markieren (Rechteck darum genügt).Die Funktion differenziert das Bild einmal radial um den Kometenkern und einmal in Abhängigkeit des Winkels. Man kann die Abstände für die Differenzierung jeweils einstellen, je nachdem wie groß die Strukturen sind, die man hervorheben will.
Die radiale Differenz macht zB Unterschiede im Gasausstoß deutlich, wie sie uA bei Drehungen des Kometen auftreten. Mit der Differenz beim Winkel werden die geraden Strahlen hervorgehoben.
Bilder blinken:
Man benutzt das, wenn man Kleinplaneten sucht bzw um überhaupt zeitliche Veränderungen im Aufnahmegebiet schnell zu finden. Dazu lädt man die Bilder in Fitswork und wählt im Menü "Weitere Funktionen -> Bilder blinken". Um weitere Bilder hinzuzufügen, klickt man auf die entsprechende Bildnummer und wählt aus der oberen Dateiliste das gewünschte Bild aus.
Ab der Version 3.49 kann man die Bilder in der Blinkfunktion gegeneinander verschieben. Auch die Helligkeit der Bilder kann man in der Funktion selber ein wenig verändern, oder man stellt das Histogramm direkt bei den Bildern entsprechend ein.
Eine weitere Anwendung der Blinkfunktion ist eine Pseudo-3D Darstellung, in dem man 2 leicht versetzt aufgenommene Bilder schnell umschaltet.
JPEG Artefakte reduzieren:
Beseitigt die Blockstrukturen bei stark komprimierten JPEG Bildern. Der Filter sollte möglichst gleich nach dem Laden des Bildes angewandt werden. Die Qualitätsangabe für den Filter sollte der JPEG Qualität entsprechen, höhere Werte haben eine kleinere Wirkung zur Folge, kleinere Werte glätten das Bild mehr, was aber auch größere Verluste mit sich bringt.


Beispiel für eine Filterung mit der JPEG Qualität 10 (von maxi. 100) und Filter auf Stufe 8
Deconvolution:
Das Verfahren ist eine einfache Entfaltung und gleicht dem Wiener-Filter. Die vereinfachte Formel ist: O=I/(PSF+N), wobei O das erwünschte Orignalbild, I die Bildvorlage (O*PSF+N), PSF die Unschärfe, und N das Rauschen in der Bildvorlage ist. Es wird dabei im komplexen Frequenzraum gerechnet. Dabei hängt es neben einer exakten PSF vorwiegend vom Rauschen ab, wie groß die Verbesserungen ausfallen können.
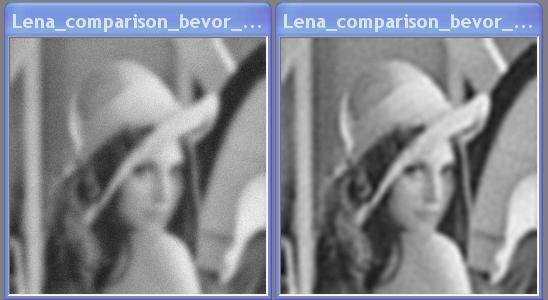
Bei verrauschten Bildern darf man keine Wunder erwarten, hohe Frequenzen sind sozusagen im Rauschen verlorengegangen und können nicht mehr wiederhergestellt werden. Mit iterativen Verfahren sind oftmals noch weitere Verbesserungen möglich, dabei werden neue hohe Frequenzen erzeugt, die aber nicht immer mit dem Originalmotiv übereinstimmen müssen.
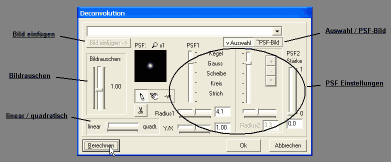
(Zum Vergrößern bitte anklicken)
Auswahl / PSF-Bild:
Man kann sich entweder selber eine PSF ´zusammenbauen´ (Auswahl), oder ein eigenes Bild aus der oberen Liste auswählen. Dabei kann das Bild auch farbig sein, während die eigene PSF aus Einfachheit in s/w gehalten ist und so bei Farbbildern die einzelnen Farbkanäle gleich behandelt werden.
Wenn man eine PSF als Bild hat, aber Veränderungen mit den Malwerkzeugen vornehmen will, kann man die PSF in der Liste auswählen und dann <Bild einfügen> klicken. Die PSF wird nach s/w gewandelt und wird im Fenster für die PSF angezeigt.
Um die veränderte PSF zu benutzen, muss rechts/oben <Auswahl> angewählt werden. Man darf aber nur die Malwerkzeuge benutzen, wenn man die Schieberegler für die PSF verstellt, wird wieder eine eigene PSF berechnet!
Der Wirkradius der Malwerkzeuge hängt von der Vergrößerung der PSF ab (Lupensymbol anklicken). Mit einem Rechtsklick auf den <-W> Knopf kann man noch auswählen, ob negative Werte beim Verringern zugelassen werden.
Hier kann man sich eine PSF zusammenstellen, beim Verstellen werden aber Veränderungen, die man mit den Malwerkzeugen gemacht hat, wieder überschrieben! Die PSF ist sozusagen die ´Verschmierfunktion´, also wie ein Bildpunkt des originalen Motivs auf die umliegenden Bildpunkte im vorliegenden Bild verteilt worden sind. Das Ergebnis hängt entscheidend von der genauen Nachbildung der PSF ab, wobei es bei stärkerem Rauschen auch mal vom Voteil sein kann, wenn man den Radius etwas kleiner macht um ´Ringing´ zu vermeiden.
Um die erste PSF noch mit der zweiten PSF zu überlagern, muss man einfach die Stärke für die zweite PSF größer als 0 machen und kann dann die Einstellungen vornehmen.
Das Bildrauschen wird vom Programm geschätzt und wird als 1 normiert dargestellt. Wenn beim Ergebnis das Rauschen zu stark sein sollte, kann man durch eine Erhöhung des Rauschanteils die Verstärkung herabsetzen. Anders herum kann man durch eine Verkleinerung der Abschätzung des Rauschens die Wirksamkeit des Filters noch steigern.
linear / quadratisch:Nach der Berchnung kann man die Veränderungen im Bild nichtlinear gewichten, was sich manchmal positiv auf den Gesamteindruck auswirken kann. Außerdem werden neue hohe Frequenzen erzeugt, welche ein iteratives Verfahren ermöglichen, wozu ich die Funktion eigentlich verwenden wollte, aber noch nicht umgesetzt habe. Vielleicht kommt das noch.
Berechnen muss man übrigens immer drücken, wenn man die Auswirkungen von neuen Einstellungen sehen will, die einzige Ausnahme ist <linear/quadr.>, wo man die Veränderung sofort sieht, die sich aber nur auf die letzte Berechnung bezieht.
Bildgröße x2 NN:
Diese Funktion benutzt ein neuronales Netzwerk zum vergrößern von Bildern. Dazu muss man erstmal ein Netzwerk an einem Bild trainieren. Das muss nicht das Bild selber sein welches man vergrößern will, am besten wäre eines wo das Motiv bzw ein ähnliches schon in einer größeren Version abgebildet ist.
Man lädt dieses Bild, bringt es in den Vordergrund, und ruft dann die Funktion <Neuronales Netzwerk trainieren> auf. Dann gibt man einen Namen für das Netzwerk ein, unter der es abgespeichert wird. Bei der Anzahl der Neuronen sollte man vorsichtig sein, sie hat einen großen Einfluss auf die Trainingszeit und eine hohe Anzahl muss nicht zwangsläufig zu viel besseren Ergebnissen führen.
Man sollte auf einem 3 GHz PC und 37 Neuronen mindestens 10 Minuten trainieren, das hängt auch von der Bildgröße ab. Das Training kann jederzeit mit <Esc> unterbrochen und später weitergeführt werden - das Netzwerk wird dann in der entsprechenden Datei automatisch abgespeichert. Man kann das Training auch auf bestimmte Bildbereiche beschränken, indem man ein oder zwei Markierungen im s/w Trainingsbild um die gewünschten Bereiche macht.
Die Funktionsweise des Trainings ist folgende: es wird intern ein kleineres Bild erzeugt und dann das Netzwerk darauf angewendet. Die Abweichungen zum großen Originalbild werden benutzt, um die Gewichtungen im Netzwerk zu korrigieren. Das angezeigte Bild (es wird in s/w trainiert, wegen der Geschwindigkeit) ist dabei schon die hochgerechnete Version des internen, verkleinerten Bildes.
Eine schon trainierte .nnw Datei gibt es hier: BildgrX2.nnw (9kb)
Universeller NN-Filter:
Hier kommt auch das neuronale Netzwerk zum Einsatz. Man kann es für viele unterschiedliche Zwecke benutzen, es muss vorher nur darauf trainiert worden sein. Das geschieht folgendermaßen:
Man benötigt einmal das Bild, welches man verändern will, und dann noch ein Bild, welches das Soll-Ergebnis darstellt. Dieses muss Deckungsgleich sein und den selben Wertebereich haben, notfalls vorher anpassen. Das zu verändernde Bild wird in den Vordergrund gebracht und dann die entsprechende Trainingsfunktion aus dem Menü gewählt. Man gibt in der Dateiauswahl dann einen Dateinamen für das Netzwerk ein, oder man wählt eine schon vorhandene Datei aus, um nachträglich weiter zu trainieren. Wenn mehr als zwei Bilder vorhanden sind, muss man noch das Sollbild auswählen.
Bei einem neuen Netzwerk gibt man dann die Neuronenanzahl an, ich würde erstmal nicht mehr als 37 nehmen, das ist schon langsam genug. Nach einer Weile wird sich beim Training nicht mehr sehr viel ändern, und man kann das Training unterbrechen. Das Netzwerk wird dann automatisch in der angegebenen Datei gespeichert.
Die Funktion hat ihre Grenzen, es werden immer 37 Pixel in das Netzwerk eingespeist, deswegen kann man keine sehr tieffrequenten Filter herstellen, den Hintergrund zu ebnen ist damit zB nicht möglich. Man kann Filter zum Schärfen, zum Rauschfiltern, anti-JPEG-Artefakte usw machen, allerdings braucht man für jeden Filterradius oder für jeden Rauschlevel ein eigenes Netzwerk.
Das Netzwerk wird immer am Schwarzweiss-Bild trainiert, wenn man für jede Farbe eine andere Funktion benötigt, so muss man das Bild in seine 3 Farbkanäle aufteilen, und jedes einzeln trainieren. Man kann dann eine *.nnf Textdatei mit den 3 Netzwerk-Dateinamen anlegen, und kann so das Farbbild in einem Rutsch bearbeiten.
Die Textdatei muss so aufgebaut sein:
RGB:
RotDateiname.nnf
GruenDateiname.nnf
BlauDateiname.nnf
Sie besteht also aus 4 Zeilen, RGB: steht ganz oben, es können beliebige Dateinamen verwendet werden. Die Textdatei muss sich im gleichen Ordner wie die anderen Netzwerk-Dateien befinden. Am besten mit einem einfachen Editor erstellen.
Ab Fitswork Version 3.55 ist es möglich Farbfunktionen direkt zu trainieren. Man kann so zB ein Kamera Farbprofil erstellen, um die linearen Raw-Bilder welche in Fitswork farbinterpoliert worden sind, die richtigen Farben zu geben.
Dazu muss man einmal ein Raw-Bild (mit möglichst vielen Farben in unterschiedlichen Helligkeiten) im bevorzugten Konverter (zB welches bei der Kamera dabei war) konvertieren, und einmal das gleiche Bild in Fitswork laden und mit FarbCCD zu RGB konvertieren. Dann schneidet man die Bilder genau deckungslgeich zu und gleicht den Wertebereich soweit an, dass der Min- und Maxwert ungefähr gleich sind.
Es kann besser sein, wenn man die Bildgröße der Bilder vorher noch in X und Y halbiert (ohne Antimoire-Filter, dann werden je vier Pixel zusammengefasst).
Das Fitswork-Bild wird in den Vordergrund gebracht und die Trainingsfunktion aufgerufen. Farbmanipulationen bejahen, 3 Eingänge auswählen (ist schneller) und 10 Neuronen. Jetzt nur noch ein wenig trainieren lassen, beim Abbrechen wird die NN-Datei erzeugt und kann dann im Menü <Eigene NN-Filter> direkt angewählt werden, insofern man den gleichen Ordner oder einen Unterordner benutzt, welchen man in den Einstellungen angegeben hat.
Wenn man Raw-Bilder im Batch aufaddiert, dann genügt es wenn man erst ganz zum Schluss am Summenbild die Farbe ändert.
Ab Version 3.70 kann man noch als zusätzliche Möglichkeit die Funktionen der Neuronen selber zu verändern (Phase 2 und 3). Das kann bei wenigen Neuronen noch einiges bringen, kann aber auch kritisch sein. Man kann aber jederzeit wieder zu früheren Phasen zurückgehen. Wenn man bei Phase 1 unterbricht, ist die Funktion wie bei vorhergehenden Versionen von Fitswork.
Downloads dazu
BildgrX2.nnw (9 KB) CanonD60farbe.nnf (3 KB) sample.nnw (9 KB)
Hintergrund ebnen variabel:
Mit dieser Funktion kann man den Hintergrund im Bild, also der dunkle Bereich bei Astroaufnahmen, ebnen. Man gibt den Wirkradius ein, je größer er ist, desto mehr Strukturen bleiben im Hintergrund erhalten, die Glättung ist entsprechend schwächer.
Ab Version 3.50 ist es möglich nur einen Ausschnitt auszuwählen welcher geglättet wird, das Programm versucht dabei keine Übergänge am Rand zu erhalten. Hier ist ein Beispiel zu sehen, bei dem sogar der dunkle Doghnut in mitten der Sterne entfernt wurde. Der angegebene Wirkradius war hier 3:
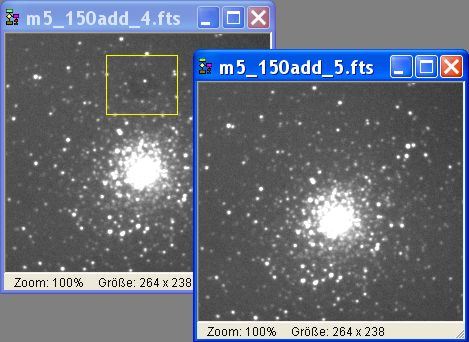
Ab Version 3.70 kann man Bereiche maskieren, die nicht geglättet werden sollen.
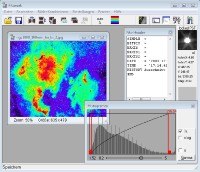
Download:
![]() Fitswork447.zip (1 MB)
Fitswork447.zip (1 MB)![]() Fitswork447.7z (1 MB)
Fitswork447.7z (1 MB)
DLL für Kamera RAW´s, in den Programmordner entpacken
dcrawfw1477.zip (216 KB)
dcrawfw1477.7z (176 KB)
Bei Problemen sind hier noch ältere Versionen der DLL:
dcrawfw1456-2.zip (179) KB
dcrawfw1456-2.7z (179) KB
dcrawfw1456.zip (117) KB
dcrawfw1456.7z (117) KB
dcrawfw1432-3.zip (109) KB
dcrawfw1432-3.7z (109) KB
dcrawfw1432-2.zip (109) KB
dcrawfw1432-2.7z (109) KB
dcrawfw1432.zip (109) KB
dcrawfw1432.7z (109) KB
dcrawfw1405-2.zip (108) KB
dcrawfw1405-2.7z (108) KB
dcrawfw1477.zip (216) KB
dcrawfw1477.7z (216) KB
Dateien mit der Endung 7z können mit dem hervorragenden und freien Kompressionstool '7-Zip' ausgepackt werden, hier verfügbar:
www.7-zip.de